تثبيت الأندرويد كنظام تشغيل على الكمبيوتر ليست بالفكرة الرائجة ولكنها حقاً تجربة رائعة و مميزة تعلمك كيفية تشغيل الأندرويد على الكمبيوتر و تعطيك لمحة عن طريقة عمله كنظام أساسي للجهاز دون تغيير أي شئ في الكمبيوتر أو اللاب توب حيث يمكنك تثبيته بكل سهولة من خلال القرص المتحرك (Flash Drive) أو كارت الميموري (SD Card).
1. تثبيت الأندرويد على الفلاشة أو كارت الميموري
- سنحتاج في هذه الخطوة أن تحضر فلاش ميموري أو كارت ميموري و الذي يكون مساحته 2 جيجا على الأقل ثم نقوم بعملية تهيئة للكارت (Format) لذا تأكد أنه فارغ.
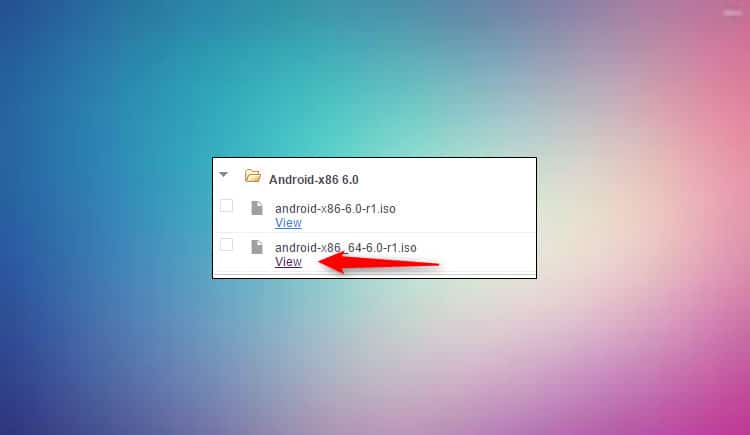
- ثم سنقوم بتحميل نظام الأندرويد المراد تثبيته من (Android x86) و يمكنك أيضاً إختيار إصدار (64-bit) من الموقع حسب رغبتك الخاصة أي من أنظمة التشغيل هذه تفضل، قم إضغط على كلمة (View) كما بالصورة لتبدأ التحميل.
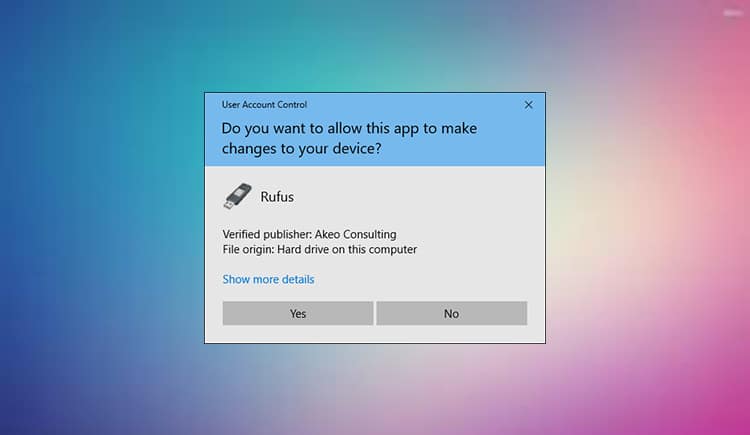
- بعد الإنتهاء من تحميل النسخة قم بتحميل برنامج (Rufus) و هو برنامج مجاني و سهل الإستخدام يقوم بتثبيت نسخ الويندوز أو الأندرويد على الفلاش ميموري و هو يعمل مباشرةً و لا يحتاج إلى تثبيت قم بفتحه و إضغط على (Yes) كما بالصورة.
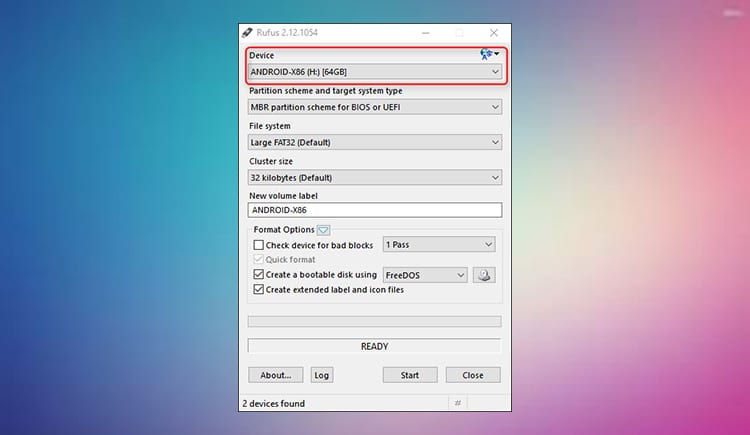
- فور فتح البرنامج سيبدو لك بهذا الشكل، أفتح أول سهم بالأعلى لإختيار الفلاش ميموري المتصل بالجهاز و الذي سنقوم بتثبيت النسخة عليه و تأكد أن إختيارك صحيح، سيقوم البرنامج بسؤال إن كانت الفلاش ميموري تحتوي على أي ملفات لأنه فور تثبيت النسخة عليه سيقوم تلقائياً بمسح أي ملفات موجودة مسبقاً.
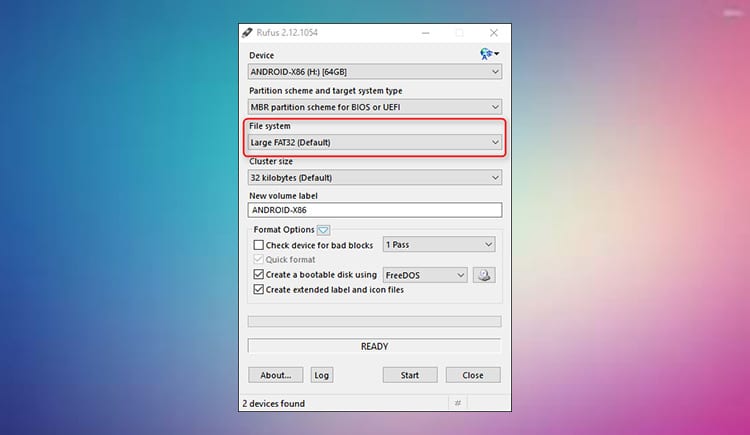
- ثم تأكد أنه تم إختيار نوع الملف (FAT32) و إذا لم يكن كذلك فيمكنك الضغط على هذا السهم و إختياره من القائمة.
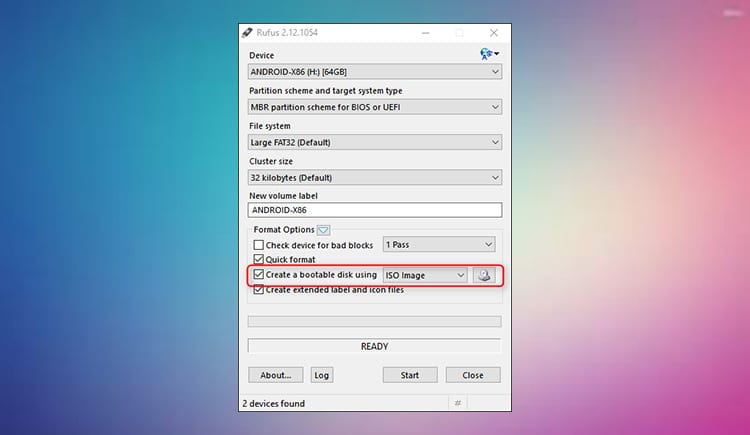
- ثم علم على إختيار (Create a bootable disk using) و من القائمة المجاورة لها إختار نوع الملف (ISO IMAGE) .
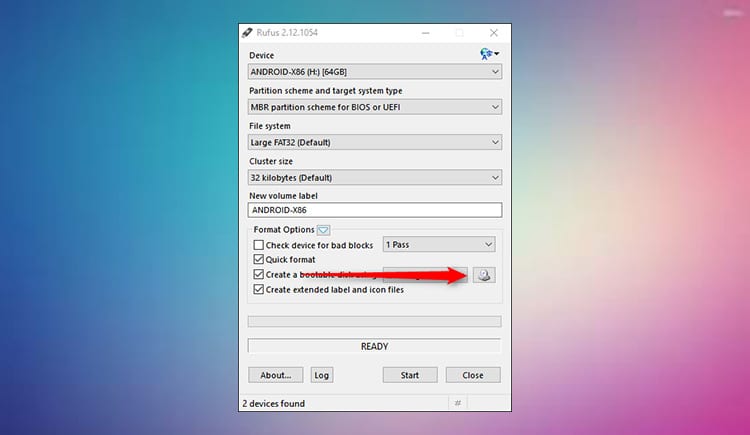
- ثم قم بالضغط على شكل الاسطوانة المجاور لها كما بالصورة و إختار ملف الأندرويد الذي تم تحميله مسبقاً من المجلد المحفوظ فيه.
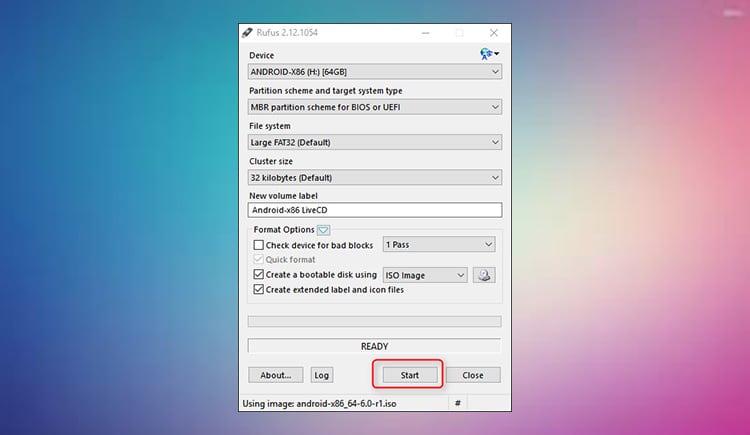
- بعد أن إنتهينا من إختيار الملف سيتم فحصه سريعاً ليرى إذا كان صالح للتثبيت، و بإفتراض أن كل شئ جرى على ما يرام و إنتهينا من كل شئ قم بالضغط على (Start).
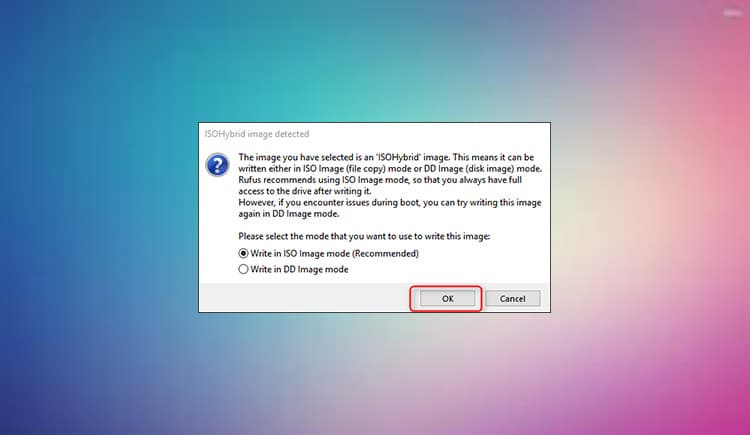
- ستظهر لك هذه الرسالة التي تخبرك أن نوع الملف ISO و ما إذا كنت تريد تثبيته بصيغة ISO أو بصيغة DD و ستجد أنه قد إختار صيغة ISO مسبقاً لأنها الإختيار الموصى به، فقم بالضغط على OK لبدأ التثبيت.
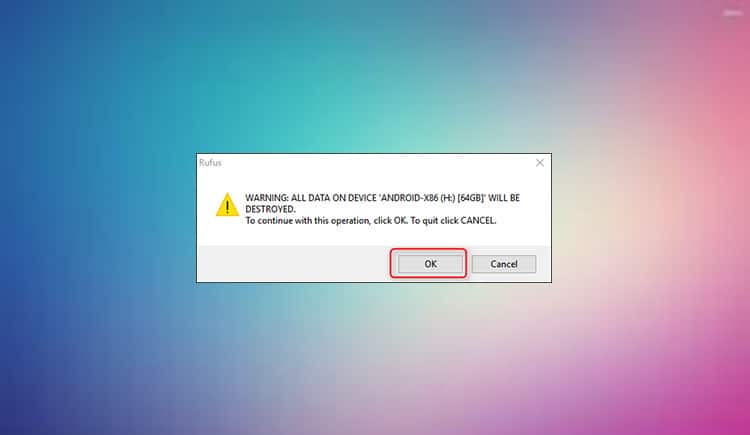
- رسالة تنبيه أخرى ستظهر و التي قد ذكرناها سابقاً و هي إن كان الفلاش ميموري يحتوي على أي ملفات سيتم مسحه و بفرض أننا قمنا بتهيئة الفلاش ميموري سابقاً قم بالضغط على OK لبدأ عملية التثبيت.
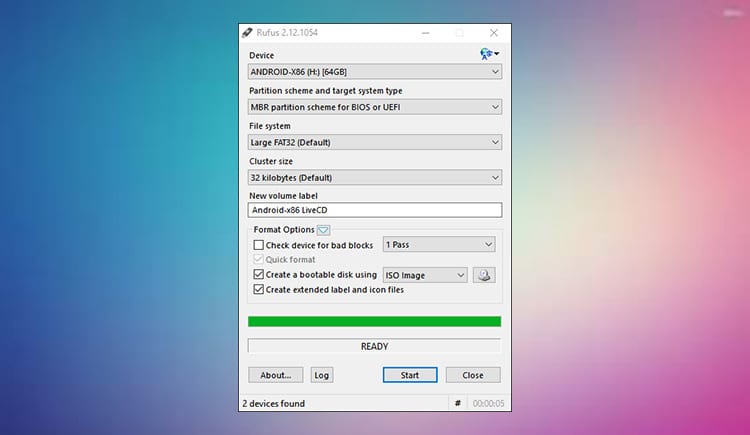
- لن تستمر عملية التثبيت هذه طويلاً فعند إمتلاء الشريط الأخضر و إنتهاء التثبيت ستظهر كلمة (READY) كما بالصورة لتأكيد أن عملية التثبيت قد إكتملت فيمكنك عندها إغلاق البرنامج.
2. القيام بعميلة تثبيت (BOOT) للأندرويد من الفلاشة إلى الكمبيوتر
و تتمثل هذه الخطوة في عملية تثبيت نسخة الأندرويد من الفلاش ميموري على الكمبيوتر و كأنك تقوم بعملية تثبيت للويندوز، و من الممكن أن تحتاج تعديل بسيط في إعدادات الـ (BOOT) في البيوس (BIOS) لمزيد من المعلومات يمكنك أيضاً قراءة :

- و بفرض أن إعدادات البيوس تم تعديلها، عند فتح الجهاز إضغط على F10 أو F12 – وهي تختلف من جهاز لأخر- لفتح قائمة التثبيت (BOOT) و يمكنك منها إختيار التثبيت من الفلاش ميموري (USB Drive).
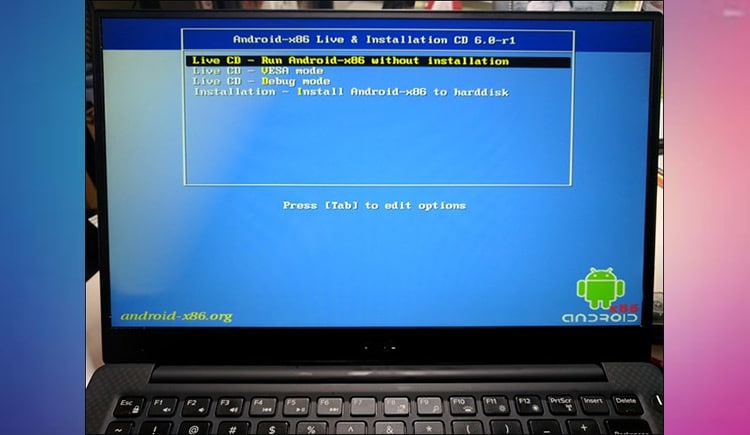
- بعد إتمامك لهذه الخطوات ستظهر لك قائمة كما بالصورة لتسألك إذا كنت تريد تثبيت نظام الأندرويد على جهاز (Installation) أو إذا كنت تريد تشغيله فقط لتجربته دون تثبيت (Run Without Installation) هذا عائد إلى رغبتك الشخصية، و لكن بما أننا ذكرنا في أول الموضوع أننا سنجربه دون تغيير أي شئ في الكمبيوتر إذاً سنختار تجربته دون تثبيته و هو أول إختيار في الصورة.

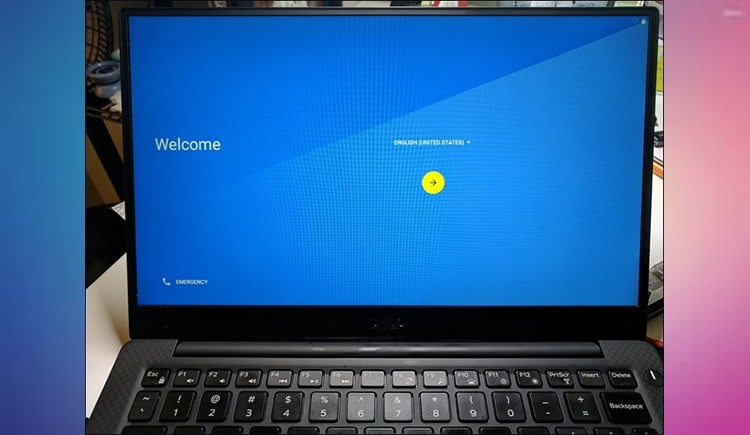
خلال عدة ثواني ستظهر لك شاشة سوداء يتوسطها كلمة (Android) كما بالصورة أمهلها عدة ثواني أخرى و ستنقلك إلى الشاشة الزرقاء كما بالصورة الثانية لتبدأ تسجيل الدخول في حساب جوجل الخاص بك و كأنك تتعامل مع هاتفك الأندرويد.
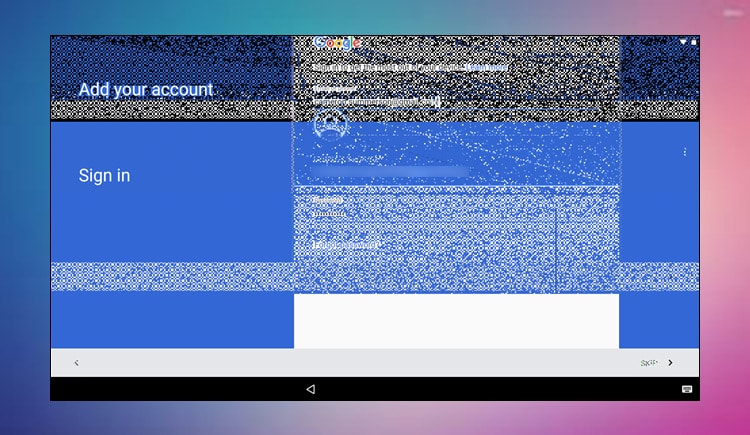
ملحوظة:
من الممكن أن يصادفك أولا يصادفك هذا الخلل كما في الصورة و ستشعر ببطئ الحركة خلال عملية تسجيل الدخول و لكنه خلل شكلي و بسيط و سينتهي فور انتهائك من تسجيل الدخول و سيعمل النظام بكفاءة.
نظام تشغيل الـ (Android x86) على الكمبيوتر
إذا كنت من مستخدمين الأندرويد ستجد أن طريقة عمل نظام الأندرويد على الكمبيوتر لا تختلف كثيراً عن الهاتف أو التابلت و سيعمل الماوس و لوحة المفاتيح بكفاءة و إذا كان اللاب توب خاصتك يدعم خاصية (Touch Screen) ستكون هذه التجربة أكثر إمتاعاً.
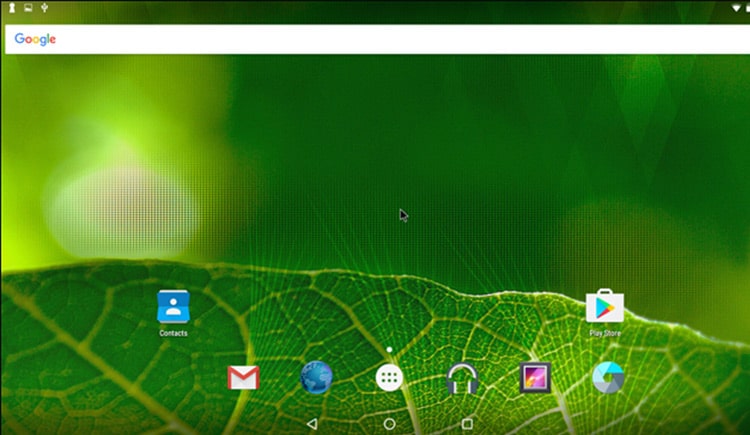
و إليكم بعض الملحوظات الإضافية:
- الأندرويد على الكمبيوتر لا يختلف كثيراً عن الهاتف فيمكنك سحب شريط الإشعارات بالأعلى و يمكنك الضغط مطولاً كما الحال في الهاتف و لكن بالضغط مطولاً على كليك الماوس اليسار، و كليك الماوس اليمين لا يعمل.
- مفتاح الويندوز على الكيبورد يعمل كزر الصفحة الرئيسية في الهاتف إضغط عليه ليرجعك إلى الصفحة الرئيسية.
- كل المفاتيح المتعلقة بالميديا (الأصوات، التشغيل و الإيقاف، الإضائة) في لوحة المفاتيح تعمل بشكل جيد و يمكنك فتح الكاميرا في اللاب توب من خلال تطبيق الكاميرا أيضاً.
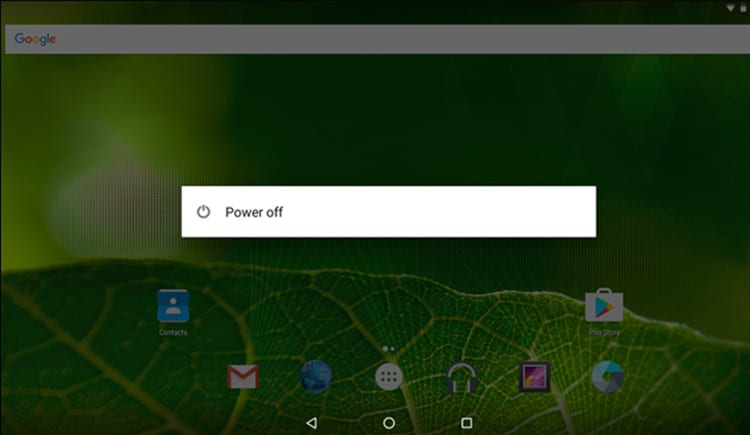
- و إذا أردت إغلاق نظام تشغيل الأندرويد فقط قم بالضغط على زر التشغيل (Power) في الكمبيوتر و ستظهر لك رسالة الإغلاق كما بالصورة كحال زر تشغيل الهاتف، قم بالضغط عليه و عندما يُغلق الجهاز قم بسحب الـ (USB) و أفتح الجهاز مرة أخرى فيبدأ نظام تشغيل الويندوز طبيعياً لأننا لم نقم بتثبيت نسخة الأندرويد.
ستجد أنها من الأمور المدهشة و التجارب التي ستستمتع بها على الرغم من أن تثبيت الأندرويد كنظام تشغيل للكمبيوتر لا يعتبر أمراً مقنعاً أو مثيراً للإهتمام لدى الكثيرين، و لكنها في النهاية رغبتك الشخصية فإذا أردت تثبيتها فأنت تعلم الآن كيف تقوم بذلك و لكن تأكد أولاً أنك قمت بعمل نسخة إحتياطية لنظام التشغيل القائم (Backup Point) لمواجهة أي مشاكل يمكن أن تواجهك.
رابط التحميل :
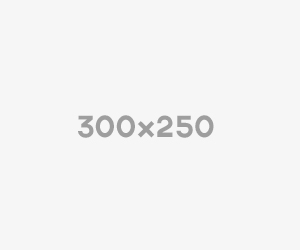
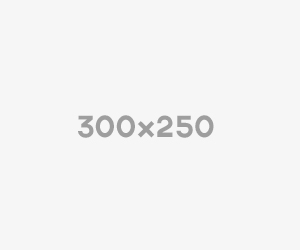


0 التعليقات لــ "طريقة تثبيت نظام أندرويد مارشميلو 6.0 على الكمبيوتر بجانب الويندوز"